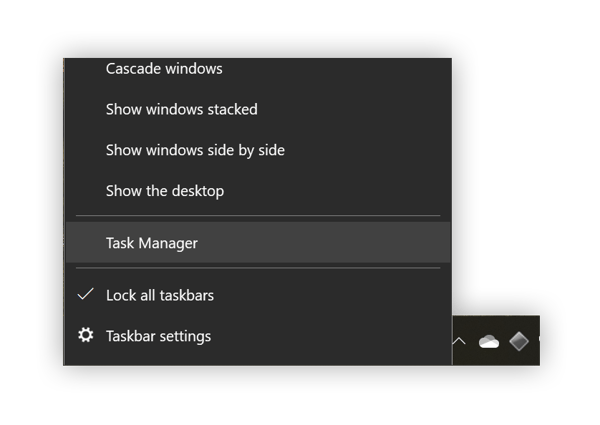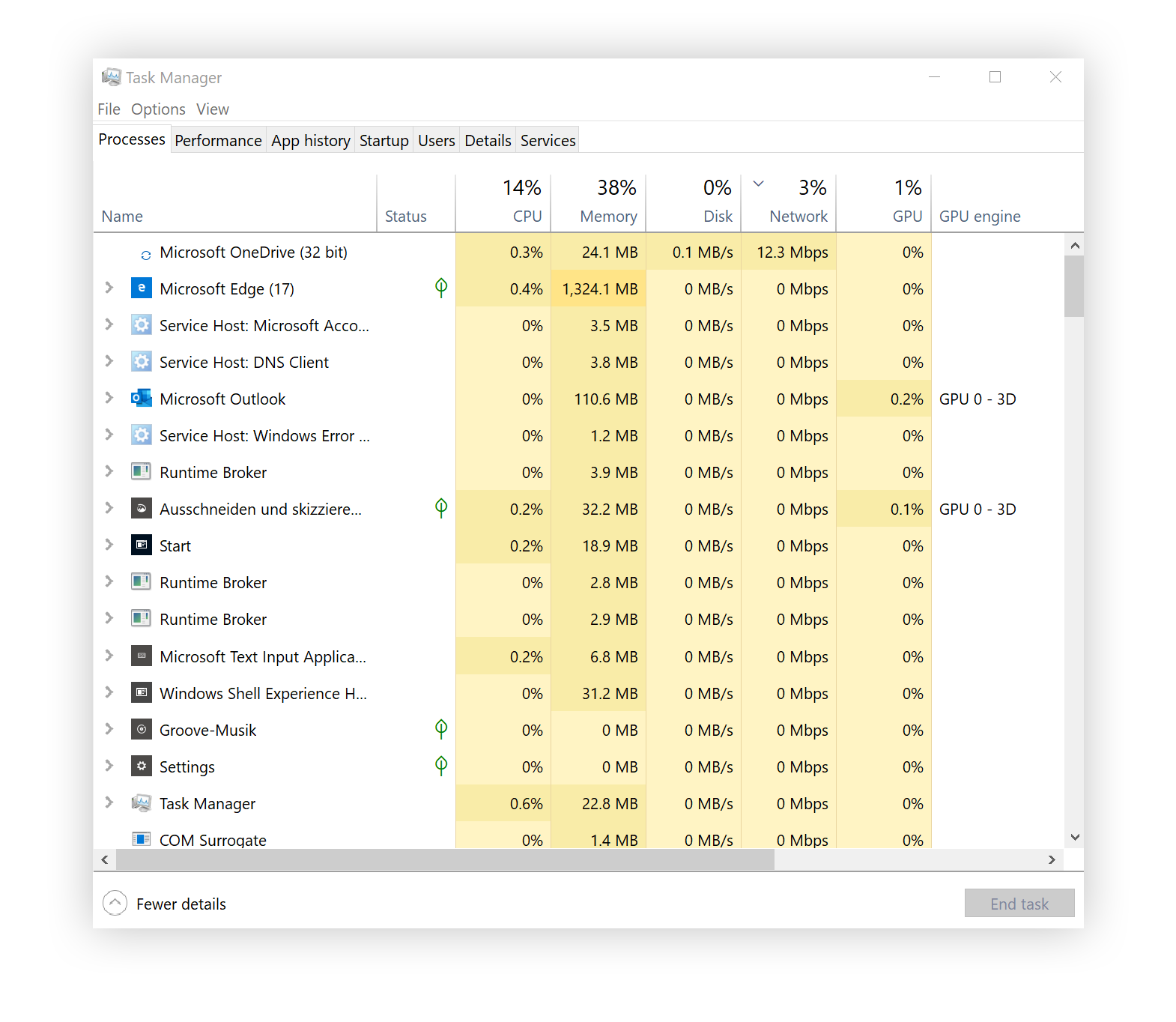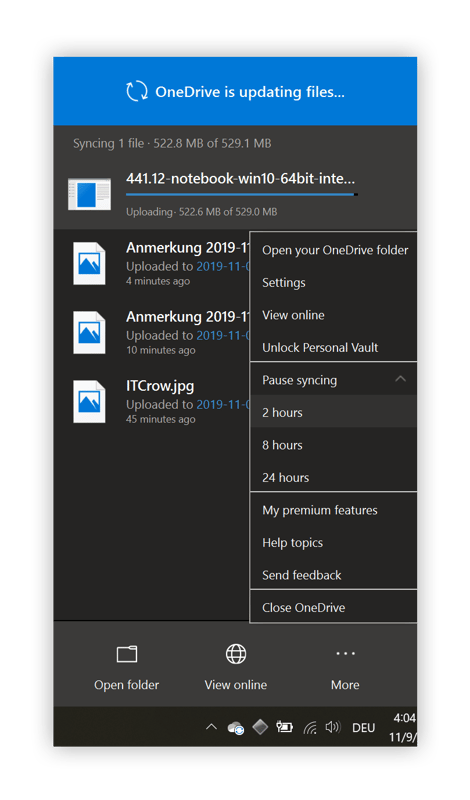كيف تزيد سرعة الإنترنت لديك ... الآن!
سرعات تنزيل منخفضة ، وتحميل مواقع الويب ببطء شديد (أو لا يتم تحميله على الإطلاق) ، وتأخر ممارسة الألعاب عبر الإنترنت ، ومقاطع الفيديو التي لا تتوقف عن التخزين المؤقت: كل علامات بطء الاتصال بالإنترنت! دعنا نصلح هذا الإنترنت البطيء عن طريق تحسين شبكتك وشبكة Wi-Fi وشبكة إيثرنت.
إن تسريع الإنترنت على جهاز الكمبيوتر أو الكمبيوتر المحمول ليس بالمهمة السهلة ، لأنك عندما تعاني من بطء الاتصال ، يمكن أن يكون السبب وراء ذلك الكثير من الأشياء. في هذه المقالة ، سنوضح لك العديد من الطرق لإصلاح الاتصال البطيء وتسريعه.
قبل محاولة إصلاح الإنترنت ، تأكد من تشغيل أجهزة الكمبيوتر الشخصي و Mac و iPhone و Android بسرعات مثالية.
كيف تزيد سرعة الإنترنت لديك لأجهزة الكمبيوتر!
1. اقترب أكثر من جهاز التوجيه أو انقله إلى مكان أقرب إلى جهاز الكمبيوتر الخاص بك!
يعد الاقتراب طريقة سهلة وفعالة لتسريع اتصالك بالإنترنت. كلما كان جهاز الكمبيوتر أو الكمبيوتر المحمول بعيدًا عن جهاز توجيه Wi-Fi ، أصبح الإنترنت لديك أبطأ.
لا يتعين عليك الاقتراب من جهاز التوجيه الخاص بك لبث الحلقات المفضلة لديك من المسلسل الذي تفضله ، ولكن التقريب عادةً ما يكون أفضل. ستحتاج أيضًا إلى التأكد من عدم وجود جدران خرسانية سميكة بين جهاز التوجيه والجهاز. لا يتشابه كل جهاز توجيه: فبعضها يتمتع بقوة إشارة رائعة ، والبعض الآخر لا يمتلكها.
لن يمنحك ISP (مزود خدمة الإنترنت) عادةً أفضل جهاز توجيه متاح ، لذلك إذا كانت قوة الإشارة لديك ناقصة حتى عندما تكون بجوارها مباشرةً ، فقد حان الوقت للحصول على جهاز توجيه جديد. ستساعدك هذه الصفحة في العثور على موجه Wi-Fi قوي مع الكثير من الطاقة.
مهما كان جهاز التوجيه الذي تختاره ، تأكد من أنه يدعم أحدث معايير Wi-Fi: 802.11ac و 802.11ad وربما حتى 802.11ax الجديد.
2. حدد قوة الإشارة في منزلك وقم بتعزيز قوة الإشارة
قد يستغرق تحريك جهاز التوجيه أو جهاز الكمبيوتر الخاص بك للحصول على أفضل قوة ممكنة وقتًا طويلاً. ربما يكون من الأسهل تحديد مكان الإشارة الأقوى في منزلك. يمكن أن تساعدك أداة Heatmapper المجانية ، بشرط أن تكون على استعداد للتسجيل مقابل التنزيل.
بمجرد تثبيت Heatmapper ، ستحتاج إلى تزويده بخريطة أرضية لمنزلك - باستخدام إما واحدة لديك بالفعل ، أو واحدة تقوم بإنشائها بنفسك وأنت تتجول. سيُظهر لك الإسقاط الناتج لقوة إشارة Wi-Fi في منزلك أفضل وأسوأ المواقع للحصول على إنترنت يمكن الاعتماد عليه. يعني اللون الأحمر أنك ستعاني من بطء الاتصال أو حتى انقطاع الاتصال ، لذا تأكد من وضع جهاز التوجيه بطريقة تمنحك قوة (خضراء) أو جيدة (صفراء) على الأقل.
3. استخدم اتصال Ethernet بدلاً من Wi-Fi
إذا لم يحالفك الحظ مع Wi-Fi ، أو إذا كنت لا ترغب في الاستثمار في جهاز توجيه جديد ، فستحتاج إلى استخدام اتصال سلكي. قم بتوصيل جهاز الكمبيوتر أو جهاز Mac بجهاز التوجيه الخاص بك باستخدام كابل Ethernet جيد. سيؤدي ذلك إلى توفير أسرع سرعات ممكنة لاتصالك.
4. افحص الكابل واختصر طوله
في حين أن الكابلات هي الطريقة الأسرع والأكثر موثوقية لتوصيل جهاز الكمبيوتر بجهاز التوجيه الخاص بك ، إذا كنت تستخدم Ethernet ، فيجب عليك التأكد من أن الكابل ليس طويلاً جدًا وأنه لا يحتوي على أي مكامن الخلل. مثال على ذلك ، بعد تجربة انخفاضات منتظمة في التنزيلات وتخزين Netflix مؤقتًا باستخدام كبل Ethernet مقاس 50 بوصة ، قمت بالتبديل إلى كبل أقصر مقاس 30 بوصة من علامة تجارية عالية الجودة ، وفورا: لقد اختفت جميع مشاكلي. إنها طريقة سهلة للغاية لزيادة سرعة الإنترنت و / أو تحسين الاتصال الضعيف.
5. افصل جهاز التوجيه أو المودم مؤقتًا
نعم ، إنها طريقة قديمة! ، لكنها ما زالت تعمل ويجب أن أقوم بها شخصيًا كل شهرين إلى ثلاثة أشهر. قد تكون مشكلة في التخزين المؤقت أو خطأ في البرنامج الثابت لجهاز التوجيه الخاص بي ، ولكن في بعض الأحيان ، يكون اتصال الإنترنت الخاص بي بطيئًا للغاية دون سبب على الإطلاق. بغض النظر عن المشكلة ، هناك شيء واحد يساعد حقًا في تسريع الاتصال بالإنترنت: إيقاف تشغيل جهاز التوجيه ثم إعادة تشغيله مرة أخرى! إنه يعمل بشكل جيد بشكل مدهش كتعزيز سريع لشبكة Wi-Fi.
ومع ذلك ، إذا كان الإنترنت بطيئًا فقط على جهاز كمبيوتر واحد ، فيجب عليك التحقق من النصيحة التالية للحصول على اتصال إنترنت أسرع على جهاز الكمبيوتر الخاص بك.
6. تحقق من خنازير النطاق الترددي وإزالة البرامج الخلفية غير الضرورية
إذا كان الإنترنت بطيئًا على الكمبيوتر المحمول الأساسي الخاص بك ولكنه يعمل بشكل لا تشوبه شائبة على هاتفك أو جهاز كمبيوتر آخر ، فربما لا علاقة له بجهاز التوجيه أو الكابلات الخاصة به. حان الوقت لاكتشاف سبب تعثر اتصال الإنترنت على هذا الجهاز. تنطبق الخطوات التالية على أجهزة الكمبيوتر التي تعمل بنظام التشغيل Microsoft Windows.
للتحقق مما يحدث ولزيادة سرعة الإنترنت لديك ، افتح أولاً مدير المهام.
انقر بزر الماوس الأيمن على شريط المهام وحدد إدارة المهام.
ضمن علامة التبويب "العمليات" ، انقر فوق الشبكة. سيعرض هذا أكثر العمليات التي تتطلب عرض نطاق ترددي:
في هذا المثال ، يمتص OneDrive 12 ميغابت في الثانية من النطاق الترددي لأنه مشغول بتحميل الملفات. لمنع البرامج من استنزاف النطاق الترددي ، أغلقها أو أوقف أي نشاط مؤقتًا.
سيساعدك هذا مؤقتًا فقط ، حيث من المحتمل أن تبدأ هذه البرامج مرة أخرى بعد التمهيد التالي. يُعد وضع السكون في Avast Cleanup أحد الحلول طويلة المدى لمنافذ النطاق الترددي لجهاز الكمبيوتر الخاص بك ، والذي يكتشف برامج استنزاف الموارد ويسمح لك بتجميد أنشطتها عند عدم استخدامها. هذا يعني أن البرامج التي تستخدمها بنشاط فقط يمكنها استنزاف وحدة المعالجة المركزية وذاكرة الوصول العشوائي والقرص الصلب واتصال الشبكة - مما يوفر موارد جهاز الكمبيوتر الخاص بك وبالتالي تسريع الإنترنت. جربها مجانا: أفضل برنامج مضاد فيروسات مجاني موصى به لأجهزة الكمبيوتر.
شاهد أيضا: 11 أفضل الطرق للحفاظ على جهاز الكمبيوتر الخاص بك باردًا.